
You’ll then be asked to select the partition table, but don’t fret because TestDisk Data Recovery Utility automatically detects the partition table type and lets you know.
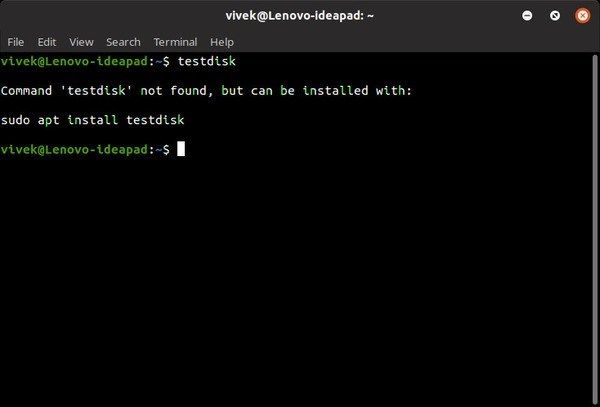
Then you can select the disk from which you want to recover the lost files. You’ll again be asked to create or skip creating the log file. Once you make the choice, you’ll be asked to enter your password after which TestDisk will restart with root privileges. Creating a log file can help you find help online on the Ubuntu or Linux forums in case things don’t go according to plan.Īlso Read: How to Run Windows Programs on Linux? Select Disk to Check for Deleted Files It always prints out some text so make sure you read that too before making a choice.Īs you can see in the screenshot above, you have the option to create a log file or append the information to an existing log file. It’s usually right but it can be wrong as well. Since TestDisk version 7.0, the tool automatically highlights the next logical step. Once “TestDisk Data Recovery Utility” starts, you should see a screen that looks something like the one shown below. Since this is a command line utility you have to be careful about the option you choose. Let us see how to recover deleted file after running this utility.

Arch Linux users can install it from AUR while users of other Linux distributions can follow the link given below.ĭownload Link: TestDisk Run TestDisk on LinuxĪs just mentioned above, TestDisk can be easily launched by simply entering testdisk in a terminal once the utility has been installed. The above command can also be used on other Linux distributions based on Ubuntu such as Linux Mint, Elementary OS, etc. Although we’re focusing on Ubuntu Linux here, “TestDisk” can be used similarly on any other Linux distribution.


 0 kommentar(er)
0 kommentar(er)
